NOTE: this chapter was written in 1997 and some
items may be out of date (technical and user interface descriptions). We encourage
you to visit the Digital Space Traveler Home Page at the following address
to get the latest version of Traveler and the latest documentation on how
to use Traveler:
http://www.digitalspace.com/traveler
Lets Travel!
You may be all raring to join the hottest conversation circles but you just
can't… move! Navigation in Traveler is easy; itís all in the finger
action. The following table lists the keyboard keys you can press to move
and where they take you. There is no joystick support yet (a good feature
to add) but keyboard keys are actually a pretty good way to get around (as
millions of Doom users can tell you). Note that the key combinations
such as Ctrl+Left Arrow indicate that you have to hold down the first key
(in this case, Ctrl) and then press the second key.
| Key | Effect |
| Up Arrow | Move forward |
| Down Arrow | Pull back |
| Right Arrow | Turn to the right |
| Left Arrow | Turn to the left |
| Ctrl+Up Arrow | Rise up |
| Ctrl+Down Arrow | Sink down |
| Ctrl+Left Arrow | Slide to the left |
| Ctrl+Right Arrow | Slide to the right |
| '*' on your keypad | Puts you upright again (use this if you really don't know which way is up) |
Table 9.2
Want to be really dramatic? You can use the following keys
to tilt your head up or down.
| Key | Effect |
| Tab+Up Arrow | Tilts your head down (a little bit confusing) |
| Tab+Down Arrow | Tilts your head up (also confusing but you'll get used to it) |
Table 9.3
Note that you cannot roll all the way around like a stunt airplane
doing the loops.
Going places…fast!
If you are tired of the leisurely pace you are moving in Traveler,
just hold down the Shift key together with any of the above key
combinations and
you will move much faster.
Whoops! I bumped into something (or someone)
In Traveler worlds, you can travel right on through most things.
You cannot go below the floor of a world. You also cannot pass
through another avatar. This is an interesting feature as many
other virtual worlds allow you to whisk through other people,
like ghosts in the night. When you bump into someone in Traveler,
you will hear a distinct bump sound. Not only will you hear your
bump but you will budge their avatar, moving it a short
distance. This helps you to know when you are being bumped.
Bodily contact is an important part of our culture as higher primates
(speaking for myself, of course). By letting avatars have body
contact Traveler's creators have given us another thread to weave
into a richer social experience inside virtual space. As with
any social situation, there are those who abuse others (see the
section, ìHeadbangers in Trouble in Traveler Cityî
in this chapter).
Going places…far!
Traveler can take you to many different places. Utopia is just a waystation,
the first stop on tour of a constellation of worlds. The main way you can
get to these places is through portals. In the beginning of this chapter,
the section, ìConnecting to other Traveler Worldsî described
how to enter Traveler worlds through your Web browser. There are other ways
to do this directly inside Traveler.
The wondrous portals
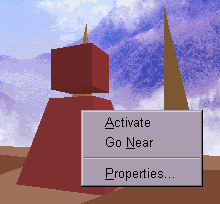
Figure 9.15: on9.gif
Right-click to find the options for a portal.
This red pyramid, vaguely reminiscent of theTardis in the science fiction TV series Dr. Who, is actually a portal, Traveler's way of getting you somewhere far… fast! Coming upon a portal in a world, just right-click on it to see your options.
- Activate: This takes you through the portal.
- Go Near: This takes you up to the portal so you can check it out.
- Properties: This will tell you where the portal goes, before you take the jump!
You can activate a portal just by passing into it. Be careful
that you don't collide with one by accident; there is no easy way of stopping
a portal from taking you away!
A pull-down of portals
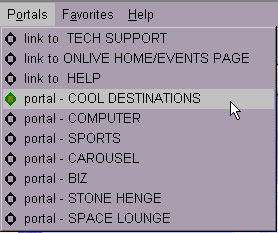
Figure 9.16: on38.gif
Click on the portals pull-down menu to move to many destinations.
An even more convenient (if less dramatic) way of going through
a portal is to select from the list of portals on the Portals pull-down
menu. As the figure above shows, there is a selection of links
and portals. Links will take you to a Web site (i.e. start your Web browser
and make it view a Web page) whereas portals will land you into a new virtual
world. Some portals take you to an entirely different world and others take
you into a space within the current world. When traveling through a portal,
you will see the same space tunnel graphic you saw when you first entered
Utopia through Traveler. Lets take a tour of some new worlds!
Worlds within worlds
We will go on a tour of interesting worlds within the Digital
Space universe. The addresses of each world is given in the section Hot Worlds
at the end of this chapter.
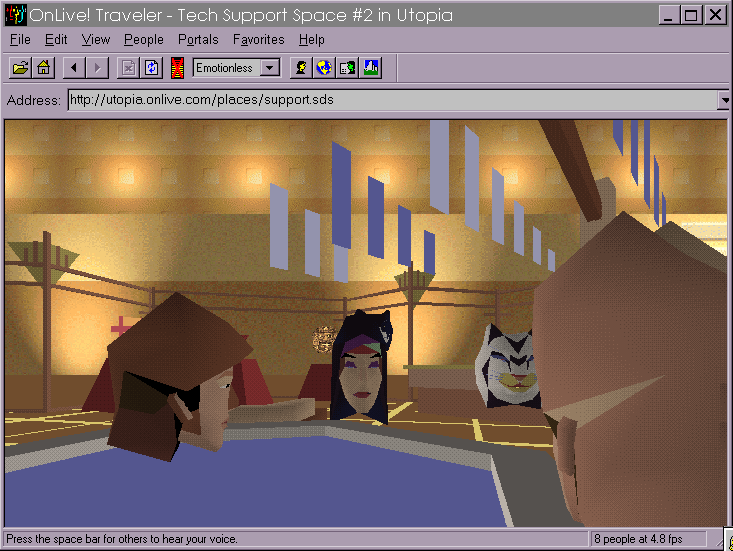
Figure 9.17: on6e.gif
Tech Support area within the Utopia world.
For our first stop, we will visit the Tech
Support space within the Utopia world. Here
you will almost always find technicians from Digital Space as well as expert
users to help with your technical questions.
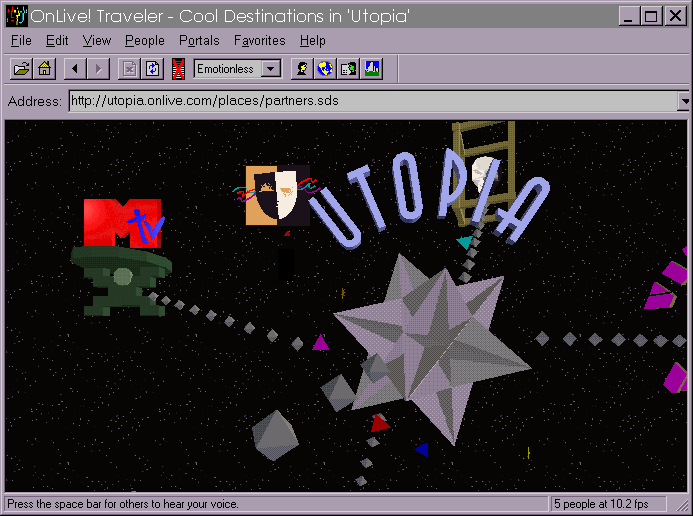
Figure 9.18: on16.gif
Cool Destinations portal cluster.
Next, letís go to the Grand Central Station of Traveler,
known as the Cool Destinations area. In Cool Destinations
you can fly through portals into whole new worlds in the Traveler cosmos,
such as MTV's Tikkiland. There are also people congregated in Cool Destinations.
Often you can get advice about great destinations or events happening in other
worlds just by asking people in this area.
Itís all made out of tikki takki…
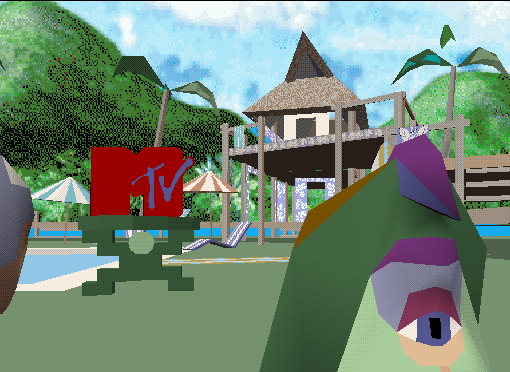
Figure 9.19: on17.gif
MTV Tikkiland: media meets cyberspace!
Is it kitsch or will it be seen as high original
art when unearthed by digital archeologists in the next millennium? Either
way, MTV's Tikkiland will go down in history as one of the first places
where the new cyberculture meets traditional pop broadcast media.
Once in Tikkiland, practice using your fast
navigation (hold the shift key down) and moving up and down (with Ctrl+Up
Arrow and Ctrl+Down Arrow) and sail around Tikki Island. Staying at just one
level is boring; learn to fly! Be forewarned that you could also end up underneath
a world (as you can see in the following figure), which is an adventure in
itself!
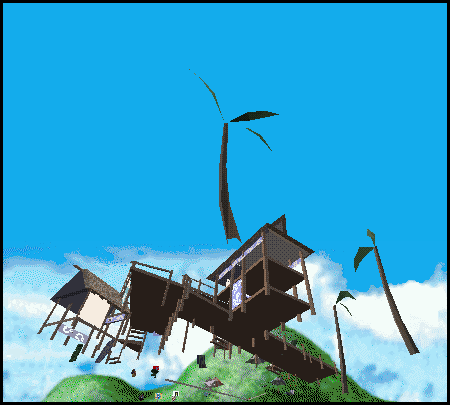
Figure 9.20: on30.gif
Flying around Tikkiland: from underneath it still looks strange.
What goes on here? There is music (this is MTV),
there are music celebs (schedule posted on MTV's Web site), and there is much
to talk about, bodacious! I haven't seen Ren or
Stimpy or Beavis or Butthead yet, although there seem to be an awful lot of
avatars named Beavis here! Of course, there is the beach, the swaying palms,
the sun, the Tikki (what is Tikki anyway?) and of course, the pool. The pool
is a great place to congregate and (what else?) talk! I would love to practice
my backstroke but, hey, I am just a head!
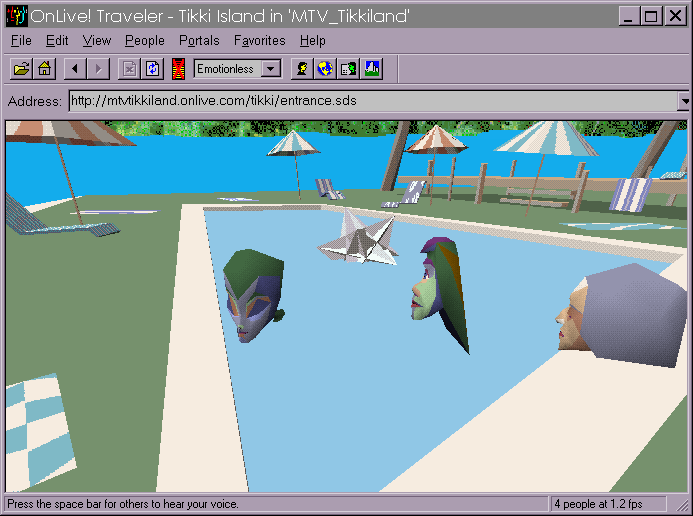
Figure 9.21: on18.gif
Avatar lounge lizards hang out at the pool in Tikkiland.
There are many more worlds to explore and people to meet. Be
sure to check out the Hot Worlds section at the end of this chapter and
visit the Digital Space Web site at http://www.Digital
Space.com for news of new worlds and special happenings inside the
Traveler universe.
Where is Everybody?
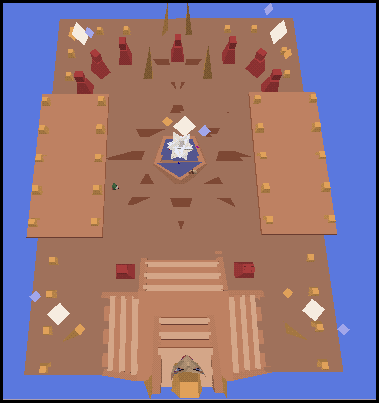
Figure 9.22: on32.gif
Fly like a bird over Utopia!
The simplest way to see where people
are in Utopia is to fly high up over the area and look for all the talking
heads. Be careful when you land in a group of people, they can get pretty
upset if you clobber them on their heads!
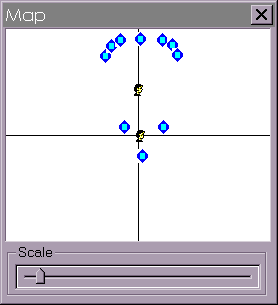
Figure 9.23: on33.gif
Map display shows people and portals.
Under the menu View there is an option Map which brings up
a map of the whole area, showing people (as tiny heads) and portals (as diamonds).
You can click on people or portals with your right mouse button and take many
actions such as going near them. The map is a very handy tool in Traveler.
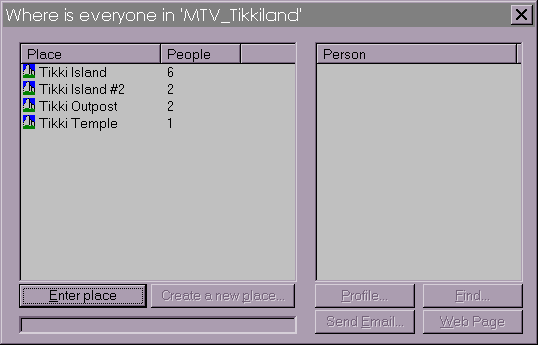
Figure 9.24: on19.gif
A listing of people in the whole Tikkiland world.
Under the People menu, there is a choice called Where is everyone
in
Figure 9.25: on20.gif
This figure shows a listing of people in a particular place
in Tikkiland. Hello…Earth to avatar! When someone has minimized
Traveler (put it onto the task bar) or is busy in another application, you
will notice that their avatarís eyes close. This is a
very sensible and useful feature. Remember, if someone is not responding to
you, do not become irritated or shoutó they may be having a problem
with their connection, or you may be having a problem with your connection! Fine Tuning Your World Customizing or changing your avatar
Figure 9.26: on40.gif
You can find the avatar customization options under the Edit
menu. The most common thing people want to do is to customize or change their
avatars. Note that if you entered Traveler for the first time, you probably
did not set up your avatar's name. You may have to quite Traveler and restart
it, selecting Create New on the very first dialogue. You can then enter a
name for your avatar. Once you have a name, you will be allowed to modify
your avatar.
Figure 9.27: on22.gif
The dialogue box in the preceding figure displays the array
of avatar models to choose from. Note that we have chosen Leola and given
her a smile. We also could have given her a fierce tiger scowl! You can also
color different parts of your avatar by selecting Appearance. This selection
will open a palette of colors. Dragging a color over top of an area in your
avatar will color that area. A famous avatar in Digital Space is an all-white
tiger (except for the eyes and mouth) used by Sunset Dawn.
Figure 9.28: on23.gif
Once you have chosen your look, you should choose your voice.
Traveler offers you the limited ability to disguise your voice. The preceding
figure shows how you can change the pitch of your voice. This is like those
interviews on TV crime shows where they electronically disguise a person's
voice. You can make yourself sound male or female (although the disguising
might be obvious).
Figure 9.28.2: on6l.gif
Another useful option under avatar customization is the ability
to set up a profile. As the preceding figure shows, you can give your
real name (if you choose to), your nickname (which you also would have been
asked for when you started Traveler for the first time), your e-mail address,
Web page address (if any), and a brief description of yourself. In the example
above, we are showing the profile of a Utopia citizen from Dallas, Texas,
who chose not to give an email address, web page or comments. Many Traveler citizens forget to fill out their personal information,
but it can be very useful in starting conversations. I always fill out this
information, my theory being that if I had anything to hide, I would not be
talking inside virtual worlds for anyone in the real world to hear! Traveler has several other useful options found under the View
+ Options menu, including Volume, Microphone, Cache and Connection.
Figure 9.29: on41.gif
Figure 9.30: on27.gif
Figure 9.31: on28.gif
Figure 9.32: on25.gif
Figure 9.33: on26.gif
Saving favorite and starting places
Figure 9.34: on42.gif
If you had a particularly good time in a Traveler room, you
can save it as a favorite by selecting Favorites + Add to Favorites.
You can then open the favorite area later with Favorites + Open Favorites,
or stow your favorite room right on your desktop by selecting File + Create
Shortcut. When connecting to Traveler in the future, your favorites are also
shown. Favorite is one of my favorite features!
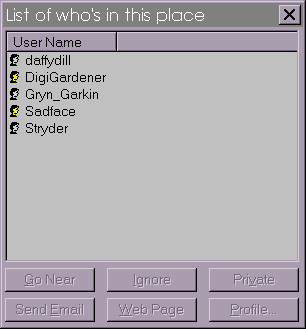
People in one place in Tikkiland.
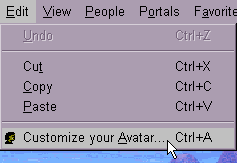
Find avatar customizing under the Edit menu.
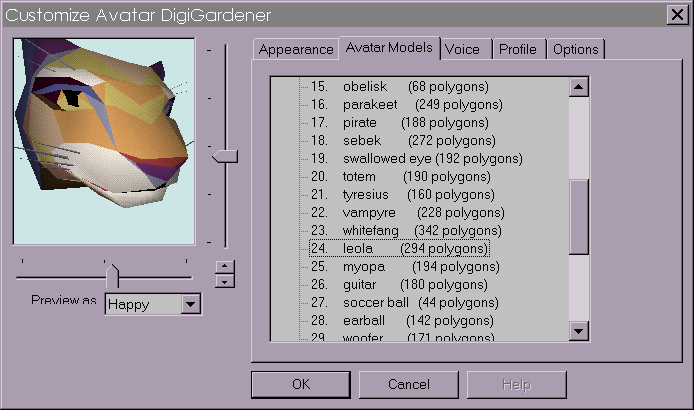
Choose the Leola tiger avatar.
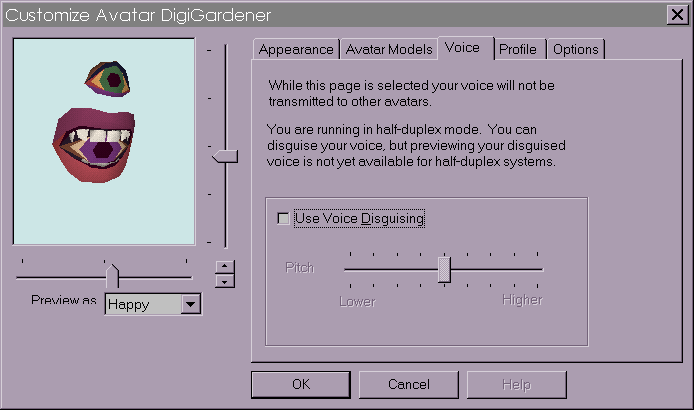
Customize your avatar's voice.
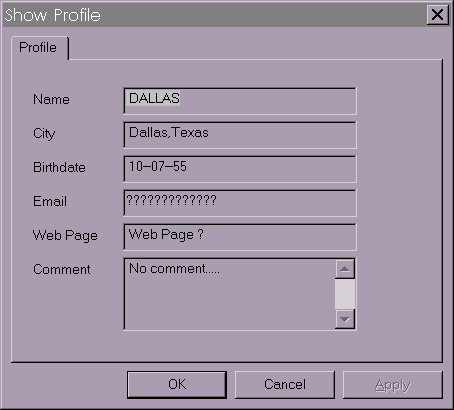
Setting up your Avatar Profile
Other options
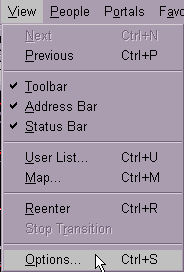
Picking the Options dialogue.
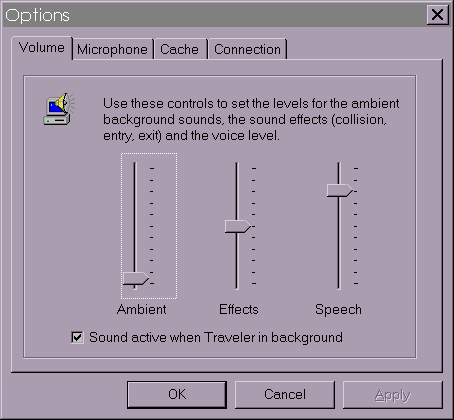
Volume Options dialogue.
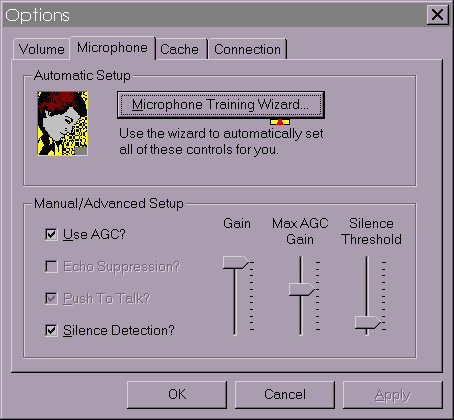
Microphone Options dialogue.
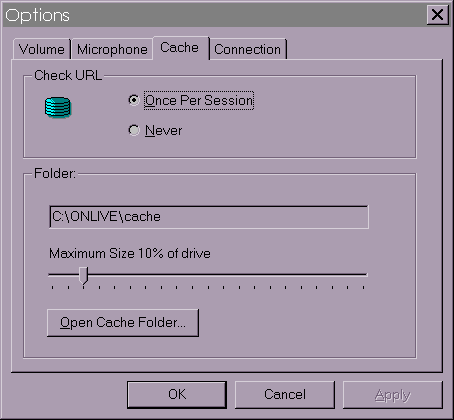
Cache Options dialogue.
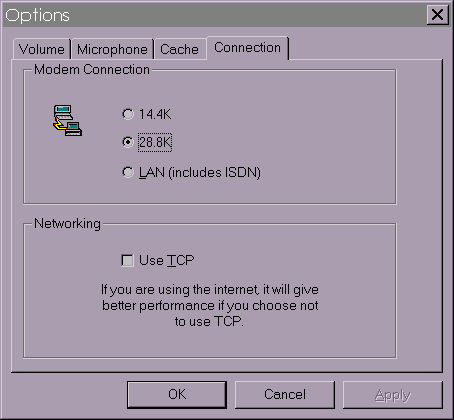
Connections Options dialogue.
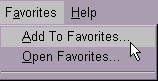
Use Favorites to save your favorite places.