
Figure 10.6 Vp9o.jpg
Fill
out the Identity dialogue to immigrate to Virtual Places.
See Copyright and Usage Notice
Your first steps into the Web cosmos
Step 1: Starting up Virtual Places
As there are many versions of VP for different platforms,
there are many ways to start the program.
Starting VP in Windows 3.11
Starting VP in Windows 95
Double-click on the shortcut
to Virtual Places (or Talk! by Excite) or select from the Start
.menu, Programs then Virtual Places.
Starting VP on the Macintosh
Double-click on the VP icon on your desktop or in
the folder in which you installed VP.
As I describe the VP interface, I will be using the
open community under VP 2.0 and 2.1. I will occasionally show
screens from the AOL version. Most VP versions are so similar
that you should have no trouble with the descriptions here matching
your version.
Step 2: Creating your identity
In all versions of VP, you will be asked to create
your identity. This involves filling out a few dialogue boxes
and choosing your starting avatar.

Figure 10.6 Vp9o.jpg
Fill
out the Identity dialogue to immigrate to Virtual Places.
As the preceding figure shows, the Identity dialogue
is pretty simple. You have to fill in your nickname and your e-mail
address. The other information is optional. The second tab in
this dialogue allows you to give more information about yourself,
such as gender, hobbies, etc. In the AOL version, your identity
is already tied to your AOL screen name.

Figure 10.7 Vp9n.jpg
Select
an avatar from the Personal Avatars dialogue.
Next, you should select your own avatar. You could,
of course, stay with the default avatar (the masked man) but who
wants to be walking around looking like some kind of strange face
on Mars? You can select your avatar from the stock library or
personal library. Stock avatars are provided by Virtual Places
but these are pretty generic
looking. Personal
avatars have more character, and you can import custom-made avatars
from several personal avatar libraries on the Web or by scanning
them in from pictures or artwork. I detail how to do this later
in the chapter.
Note that you can always change your avatar and identity
at a later time. Simply right-click (click and hold on the Macintosh)
on your avatar and select Identity.
Step 3: Attaching to the browser
After you have started Virtual Places and created
your identity, it should have started your Web browser and then
automatically connected to the default community server. This
ìattach to the browserî phase is important, as VP
cannot run without a Web browser. Versions 2.0 and 2.1 run entirely
within Internet Explorer 3.0. The AOL version starts up a Web
browser inside AOL itself. The other versions start Netscape
on its own and build windows around it to provide the interface.
If VP cannot attach to a Web browser, you may have to reinstall
that browser. Make sure you have the right browser and right version
installed for your version of VP (see Table 10.1).
Step 4: Connecting to a community server and entering a room

Figure 10.8 Vp9s.jpg
The
VP Places Directory shows the first room closed because there
are too many people there already.
Next, the VP software will attempt to connect to
a community server and bring up the Web page associated with the
entry chat room for that server. After that, VP will try to place
your avatar into the entry room for that community.
If you cannot connect to a community server, or if
a room is full, I recommend that you try again later, as the server
may be down. If you cannot join the entry room for that community
server, you will be presented with a dialogue box called the Places
Directory (also called the Places Selector). You can see an example
of the Places Directory in the preceding figure. This will allow
you to select and go to a room that is not full. There is a room
occupancy limit of 25, which keeps the pace of chat down to a
readable level. If you want to wait for a chance to enter the
full room, you can cancel the Places Directory dialogue and opt
to become an observer.
The Preferences option under your Tools menu will
also let you change the default Web page, and the Community Servers
options allow you to set the community you want to enter when
you first connect to Virtual Places.
Step 5: Join in with the community

Figure 10.9 Vp9i.jpg
The
Virtual Places open community 2.0 for Windows 95.
Click
to get High Resolution print version
If all has gone well to this point, you should be
looking at a scene much like the one in the preceding figure.
This is the mixed community server Virtual Places 2.0 lobby. It
is an open VP community running in Microsoft Internet Explorer
3.0. The first thing you will notice is several windows. In the
upper left is a Web browser window, showing normal Web pages.
Below that is the Chat window, for the threads of chats in the
current room, or on the selected Web tour. To the right is the
People window, listing the nicknames of all the avatars in the
current room, the avatars not able to get into the room and observing,
and the active Web tours.
Entering or exiting a room
If you are an observer, and want to enter the room
(if the number of participants falls below 25), you can right-click
(or click and hold on the Macintosh) on your name under Observers
and select Enter Room. Alternately, you can click on the Enter
Room icon on the toolbar across the top of the Virtual Places
program. If you are in a chat room and wish to become an observer,
just right-click on your avatar and select Exit Room.
Observers cannot chat in the room, but they can watch
all the activity and wait for a chance to enter the room. Remember,
even if you are an observer, you are not hidden; anyone can click
on the Other Observers icon in the People window, and see your
nickname listed there.
Room occupancy limits
To keep screen crowding to a minimum, Virtual Places
limits the number of avatars and chat participants on a Web page
to 25 and automatically opens the Places Directory window when
you arrive at a full room. You can still watch the action, but
you can't chat or put your avatar on the page once 25 people are
active. All is not lost, however. You can exchange IMs with any
person on the screen. You can check the All Places window for
where others are hanging out and seek action elsewhere. Or you
can wait for a vacancy in the "room" and fill it.
Itís all about Communicating
Now that you are in a room, itís time to start
doing what everyone is here to do: communicate! To chat, simply
click in the text entry area, type some text, and press Send (or
press Enter on your keyboard). In a second or two (depending on
how much chat is going on), your words should appear above your
avatar in a cartoon bubble. Note that as you (or others) start
typing, a small bubble appears over your avatar. This tiny bubble
is very handy and indicates to others that your are composing
a new message or reply.

Figure 10.10 Vp2a.jpg
Thereís
an avatar crush one fine day in VP chat space.
VP chat can get dramatic, as these avatars try to
rescue of some poor fellow being crushed by another avvie.
Moving your avatar around
As the preceding figure suggests, you can move your
avatar by simply clicking the left mouse button down (clicking
and holding the mouse button on the Macintosh), dragging your
avatar around, and dropping it somewhere inside the Web page window.
Other people will see your avatar move
suddenly some seconds after you drop it. Be
careful about dropping your avatar right down on top of someone
elseís, as this is considered rude.
Gestures

Figure 10.11 Vp4v.jpg
The
VP gestures selectorósay it with panache!

Figure 10.12 Vp2c.jpg
Hand-waving
good-byes.
If you want to send an emotion along with your message,
click on the Gestures button at the right-hand side of the text
entry area. There is a palette of gestures and emotions (see the
preceding figure). Picking one of these gestures will ensure that
it flows out with your next message (like the hand-waving good-bye
shown).
You can double-click right on the gesture palette
to preview what a gesture will do. Try to avoid testing gestures
where people are conversing. It can make things very confusing.
These are not the only gestures available to you. Some VeePsters
(the name for pro users of Virtual Places) have begun to build
others.
Sending an Instant Message to someone

Figure 10.13 Vp4e.jpg
Instant
Messaging dialogue.
You can initiate a chat with someone using instant messaging in several ways:
If the user agrees to the chat in this way, they
will type something in response and send it back to you. Instant
messaging is a kind of private conversation. You can also send
alters, a kind of quick wake-up call to another person. Note also
that if you are an observer you can still send instant messages
to other observers.
Ignoring someone
If you are really being bothered by someone, you
can ignore them by following these simple steps:
From this point on you will not see their chat (and
they will not know you have ignored them, either).
Saving Chat Transcripts
If you really want to save the last chat you had
since you entered a room, you can save it to a text file using
the following steps:
Finding someone

Figure 10.14 Vp9v.jpg
Locate
someone in the community.
To find someone in the chat room or any other room
in this VP community, simply follow these steps:
Finding out about someone

Figure 10.15 Vp9f.jpg
Selecting
someoneís avatar helps reveal their identity: Just who
is this cowboy?
If you really want to find out about someone you
are chatting with, just right-click (or click and hold on the
Macintosh) on their avatar and select Identity, and you will see
a dialogue box like one in the following figure. Whether you choose
to believe what people write in as their identities is
another story!
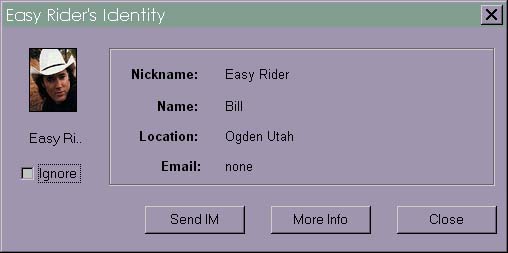
Figure 10.16 Vp9g.jpg
I
got the scoop on him; seems like he is a true bronco buster!
Finishing off the interface: The VP menus
The menus at the top of your Virtual Places program
window allow you perform many
functions quickly and access advanced services.
Note that I am describing the menus for VP version 2.0, running
the open communities. The menus may be slightly different for
your version of VP.