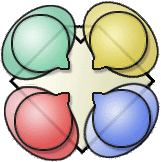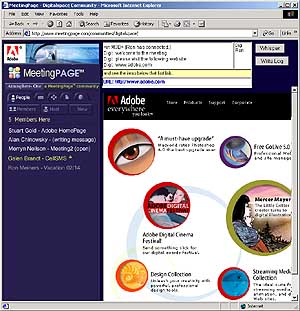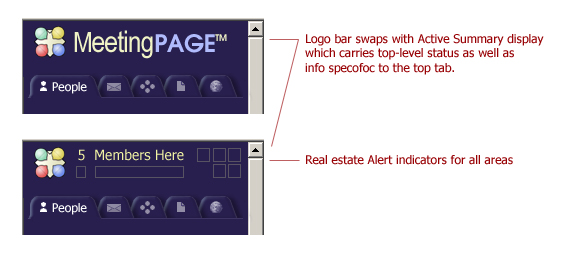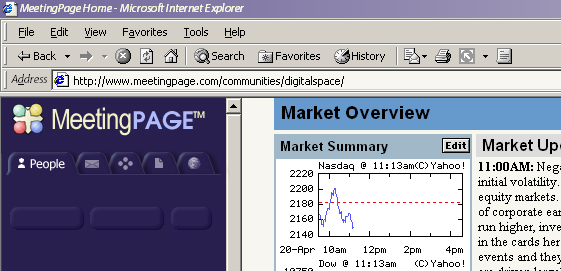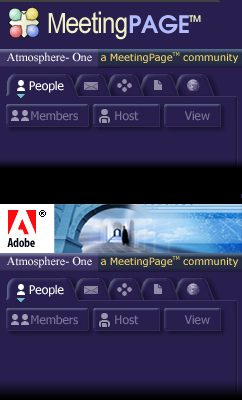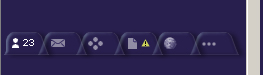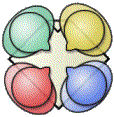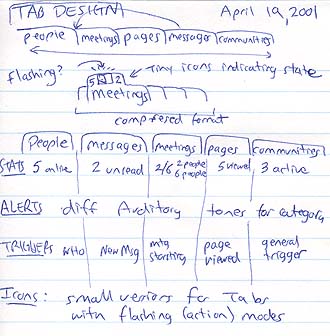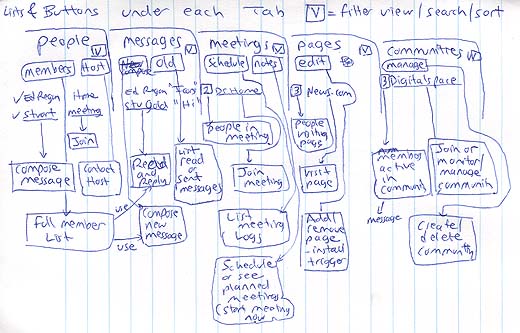i) Intran-style simple table UI The following is an "Intran style" UIs for MP and I think this makes a lot of sense. Consider the major features represented as a 2 buttons wide, three column table:
Where Extra is a new feature for all kinds of Misc things, including settings, new tools or services etc. As each of the feature titles are actually in cells in a table, an adjacent cell within that feature cell would be able to house numbers and iconery. Tables are how Stu and team are working and are easy spots to address and control the formatting. In addition, this simple table could be a tear-off floating element that represents "MP in a nutshell" or works on the small screens of a handheld device.
New integrated Tabs UI from Ed
More explanation and examples to come.. UI Thoughts on May 12, 2001 Concepts: we will probably need an "objects" tab for documents, images, bookmarks, and general files that someone would want to store in their MP account. There would be a community objects and a personal objects. This would allow folks to draw down key resources from anywhere. Of course this would require us to store this securely on our own servers and would probably come with a "pro" version. I think our tabs will eventually wrap to two rows. The Lite version should just have concepts like file transfer. So when you click on Create message or select a user name, you can send them a message or click to also send a file, browse and then we transfer the file. In future, that feature could also make a copy in the object storage. Last thought, for me personally, bringing up the full MP that has the resource viewing frame on the right for pages would probably not be as appealing as having a smaller floating window of just the tabs and lists below. Reason being is that the "large view" of MP just psychologically takes up a big screen space and I would rather float a smaller MP window. In a float mode, could we: 1. clicking on a pages, join,
or meetings link: can that start up another IE window, can we still
track presence in those IE windows running separately from the floating
tabs windows? Other elements of the working MP frame
Right above this six cell table is a two row table, the top row with the ID-name of the community, the bottom row with the name "a MeetingPage(tm) community" with a link to www.meetingpage.com (encouraging link following and hopefully viral adoption by members or guests).
Above this community Identity area is another single or dual row table containing the logo and/or text that the caretaker of the community chose to "brand" the MP instance. So this could be a company logo and name, linked to the homepage, or the photo of the caretaker herself for example. When one clicks on one of the features, flowing out beneath the 6 cell table is the taller content table for that feature. I am not sure if this can "roll down" as the INTRAN system did, but certainly this request to the database will return a ripple of items filing into the table, seeming "flow like". In a non-IE5 non-Windows environment, the entire frame would be refreshed once a feature is selected. In the IE5/Win environment, once the table is full, changes will ripple in, one table cell at a time with no need to refresh the entire frame. In that table thus filled, the first row might contain buttons as described in the UI below. So for clicking on Members, one would get a table underneath that has on the top "controls buttons":
and underneath, the contents of the members list (people now active in MP, possibly listing those not currently on as well if the user specified it as so). So this is what I think is
a pretty simplified, pretty complete way of doing MP's interface, that
is all table-driven and allows Stu and Nick ease of generation and driving.
On NS and non-IE5 platforms (no SOAP/XML) we would have to push out
the entire frame on a longer cycle heartbeat but presumably this is
not too cumbersome for the user. We already do this at the Traveler
Community Destinations Page at: For icon work, we would still need small, feature-centric and alert-generating iconery, and a logo for MeetingPage. I wonder if a word-mark style logo might work better? Certainly it is not a good use of real estate to put a large logo for MP into the actual interface. Putting it all together: the whole shebang
ii) Tab-based Design notes from April 19, 2001, from a conversation with Stuart Gold New Vision: All tabs, consistent vertical left hand frame for all MP functions. No top frame is needed in this design or the top frame could serve other purposes. This design is suited to be floated as a separate window, rolled up into a small window with tabs only or represented in micro fashion on a mobile device, even addressed by a telephony voice activated service. Explanation: the entire load of functionality of MeetingPage is contained in five disclosable tabbed menus, represented in its web-browser version in HTML/DHTML. These tabs are shown here in Fig 1 and are: People | Messages | Meetings | Pages | Communities Which is presuming a hierarchy of needs and attention going from left to right, with the presumed most often viewed item to the left. Now this most often viewed item might indeed by Messages. Newbie user's initial view and guidance in the environment is of paramount concern (more later). As the listing of full text titles for each tab is likely to result in a much too wide interface, the next sketch in Fig 1 shows how the currently focused tab is likely to show the full text whilst the other tabs are occluded behind it with a suggestion of their label/content poking out. In addition, the focused tab might also show more information such as statistics (in this example that 5 people are engaged in 2 meetings) and a small attention-getting icon (a doorway open indication that open, live meetings are in progress). Now an issue arises here as it is likely that statistics and attention getting icons are most certainly going to be valuable to users if they can be viewed at all times, not just when a tab is focused. Therefore above the tabs, focused or occluded, there well might be indications of the key statuses in the information under each tab. Information disclosed at the top, tab level Also on Fig 1 is a table showing the types of information that each top level tab may want to display, even if the tab is not focused: Stats: for example, under People, that there are 5 members online Alerts: for triggers set off by conditions in the state of the data in each tab, a different auditory or visual symbol (popup window) for those triggers. Thus the messages tab might set of a telephone ring and/or popup if the member set it so. Triggers: each tab has the ability to set triggers, somehow accessible by the interfaces within the tab, for example: under Pages that a message is sent when a certain Member visits a certain listed Page. Icons: each tab may have several icon codings, for example, instead of words on the tab, a small icon could signify the function of the tab. In addition, icons with acitve and passive states might be associated with the top level of the tab, for instance: a flashing mail icon when new unready messages are available. iii) Tab Function notes from April 19, 2001, from a conversation with Stuart Gold Digging down deep into each Tab, Fig 2 is a first pass of what would be offered in terms of function. From left to right: True for every tab, controls buttons and views: Immediately under People are a couple of "controls buttons" that launch separate dialogue boxes (browser windows) for controls relating to the tab. This is true for all tabs. In addition, all tabs would have special a button (shown here as a "v") that would allow changing of the view of the tab contents. For example, for People the view options might allow viewing of only members now in live meetings. In a filtered, sorted or other customized view state it may be required that a visual icon coding or text message is given to inform the member that their particular tab's list is a filtered view, and that by selecting that coding they could switch back to the default. More on controls buttons and tab views in the description of each tab's functionality below. People Tab Functionality: Controls Buttons For the People tab, one button brings up a window that lists the full Members of the MP community (whether logged on or not). This Member List allows management of people, adding or removing, viewing or changing of their profiles, an alternate way of messaging one or more members, and many other functions. Caretaker options will be different from the member's own options or simple viewers of the member list. Obviously the member could change their profile while a viewer could only see disclosed parts of the profile. Caretakers/Hosts would be able to remove a member and engage in broader membership administration functions. The Host button will bring up a control panel to allow both the display of information about the current host on duty (or absent, but still responsible) as well as ways to message, email, or otherwise hail a host for help. Hosts or caretakers could use the Host controls button to bring up extended host management functions, time clocking, host addition or removal, host evaluation, host profile setting. Tab Contents and Actions: The People tab lists members, and in the default view, only those members who are now currently present in the MP community. If one super-host is facilitating a group of communities, she may be shown as present in People without having to be logged into that particular community. With each listing of a member, the following could be displayed, at the member's option: Name or nickname of member: By selecting the name of the member, a popup is brought up that allows a message to be composed to that member (or an email, or specific hailing). In addition, for advanced functionality, a trigger might be set for that member such as, when the member reads my message or sees a given page, let me know. Location of member in MP (be it looking at a page, in a meeting etc): By selecting the location next to the member name, you would be able to join that member, in a sense, by stepping into their shoes. If they were viewing a site, you would view the same site. If that member was in a meeting you would join them in that meeting (if they permitted that or you had the authority to do it). That member might have set a trigger on you that informs them when you or anyone else joins them in some fashion. View options for People: the view options bring up a control panel that allow viewing of members by a sorting, filtering or other citerion. One advanced feature here is that one could use the template of a generic member profile to create a view. For example, a filter on all members whose profiles indicate they live in Reno, Nevada, could be set up. When a view option is set the default setting of the alphabetic listing of only those members online is overidden, and the new viewing criterion comes into effect. New viewing criteria could list members regardless if they are online, if the users desire that. This will put more tax on the server and bandwidth if the community is large so this is why advanced views are not the default. In a filtered view state it may be that a visual icon coding or text message is given to inform the member that their People list is a filtered view, and that by selecting that coding they could switch back to the default. Messages Tab Functionality: Controls Buttons For the Messages tab, one button brings up a window that enables the member to Compose a message to a member of the MP community (or another community). The Compose window is described in the MP feature specification: composing messages. The Old button will bring up window that allows the member to list already read messages and sent messages (newly composed or replies). Tab Contents and Actions: The Messages tab lists messages, and in the default view, only those newly received, as yet unready messages from MP members. Name or nickname of member who sent message: The member name is listed by the message, and clicking on that enables a window that displays the contents of the message, allowing replying. The Compose window is described in the MP feature specification: composing messages. In another view, the "initials" of the member sending the message would be displayed and then the "subject" of the message given, if that is the member's choice of the use of their messages screen real estate. Age/Date of message: The age, in hours/minutes or the date could be displayed to indicate the arrival time of the message. View options for Messages: the view options bring up a control panel that allow viewing of messages by a sorting, filtering or other citerion. One example of view as applied to messages is that the member might only want to view messages from a particular member. Meetings Tab Functionality: Controls Buttons For the Meetings tab, one button brings up a window that enables the member to Schedule a meeting or view the actual schedule of meetings, planned, current and past. The member could use this control to also create a meeting, either in the future (and inform the prospective participants) or for immediate commencement. It is here that the technology for the meeting is selected: meet2D java chat, Meet1D person to person real time messaging, Meet3D 3D room, third party voice, 3D or chat application, or even cell phone or mobile device messaging. Many of these meeting spaces may be built in to their MP community or added in by a member or caretaker. The Notes button will bring up window that allows the member to list already held meetings, which are represented by a simple date/time/topic/attendees derived by MP or could have a full log of meeting recorded in text chat or even voice, and accessible through the web browser. Tab Contents and Actions: The Meetings tab lists meetings, and in the default view, only those meetings in progress (either set by schedule or by presence of at least one person in a particular meeting space). Number of people in the meeting : To the left of the location of the meeting is the current number of members in that meeting space. Selecting this number will bring up a pop up window listing the members in the meeting, and permitting messaging. Place of meeting: The particular location of the meeting (Meet2D chat room X for example) is listed next and allows joining of that meeting (if permitted) by the member. Optional topic of meeting: if space permits, or the view selects it, the stated topic (if any) of the meeting could be listed here, possibly replacing the place of the meeting. In addition, meetng start time/duration might be valuable. View options for Meetings: the view options bring up a control panel that allow viewing of meetings by a sorting, filtering or other citerion. One example of view as applied to meetings is that the member might only want to view meetings being attended by a particular member. By changing the view, the member could bring into the list past meetings or meetings yet to be held. For example, one could imagine a member wanting to list all future, present and past meetings on the topic of "my project". Pages Tab Functionality: Controls Buttons For the Pages tab, one button brings up a window that enables the member to Edit the list of current pages (web resources) shown in the tab. Thus a new page could be added to the list, with a timer, triggers or other controls. Tab Contents and Actions: The Pages tab lists pages (web resource locations), and in the default view, all pages thus defined up to a reasonable limit (say, 100) after which a More button would bring in the next set. Number of people viewing the page: To the left of the descriptive title of the page is the current number of members viewing that page. Selecting this number will bring up a pop up window listing the members viewing that page, and permitting messaging and possibly calling all those members into a common meeting. Descriptive title of page: The particular descriptive title of the page is next listed and clicking on this will actually bring up that page in the resource frame to the right of the MP tabs frame. That member's presence on this page will be then shown, along with the activation of any triggers attached. Triggers set: an icon or other representation of an active trigger assigned to a page which will cause an action if this particular member visits the page might be advisable to show here. View options for Pages: the view options bring up a control panel that allow viewing of pages by a sorting, filtering or other citerion. One example of view as applied to pages is that the member might only want to view pages currently being viewed by other members, or alternately, pages that have been viewed or unviewed by a particular member (including themselves). Communities Tab Functionality: Controls Buttons For the Communities tab, one button brings up a window that enables the member to Manage the list of current communites (either related to the current community by peer to peer or hierarchical means) shown in the tab. Thus a new community could be added to or removed from the list. Tab Contents and Actions: The Communities tab lists communities (accessible by web locations), and in the default view, all communities thus defined are listed, up to a reasonable limit (say, 100) after which a More button would bring in the next set. Number of people inhabiting the community: To the left of the descriptive title of the community is the current number of members currently online within that community. Selecting this number will bring up a pop up window listing the members now live in that community, and permitting messaging and possibly calling all those members into a common meeting. Descriptive title of community: The particular descriptive title of the community is next listed and clicking on this will actually launch the member into that community (if they have rights to enter). It may be wise to present a popup window after the member selects the community. This popup could give the option of entering the community (replacing the current one or launching a new browser instance) or presenting some aspect of the community for administative purposes. For example, without entering the community, a caretaker or host could see the People, Messages, Meetings, or Pages tab contents of that community, and operate with them fully. Triggers set: an icon or other representation of an active trigger assigned to a community which will cause an action if a particular event happens in that community. For example, entry of a person, or convening of a meeting within a community may trigger an action to a super-host or caretaker. View options for Communities: the view options bring up a control panel that allow viewing of communities by a sorting, filtering or other citerion. One example of view as applied to communities is that the member might only want to view communities currently being inhabited by members, or alternately, communities that have active meetings occuring on particular topics. © 1995-2001
DigitalSpace Corporation,
All Rights Reserved |
DigitalSpace Confidential Document